はじめに
 島村楽器オンラインストア「v4 flower お手軽スターターセット」のインストール手順です。
島村楽器オンラインストア「v4 flower お手軽スターターセット」のインストール手順です。
ちなみにこちらの手順はGUMI(Megpoid)やIA -ARIA ON THE PLANETES-といったクリプトン製以外のVOCALOID4・VOCALOID3の導入にも応用できますので、その場合はv4 flowerを各キャラクターに置き換えてご覧いただければと思います。
v4 flowerで最もお手軽にボカロ楽曲制作が行える「v4 flower お手軽スターターセット」では以下の製品が同梱されています。

音声ライブラリー
v4 flower & 初音ミクV4X

ボーカルエディター
Piapro Studio
(初音ミクV4X同梱)

DAWソフト
Studio One ARTIST Piapro Edition
(初音ミクV4X同梱)
v4 flowerパッケージ単体では歌唱も楽曲制作も行うことが出来ませんので、初音ミクV4Xと組み合わせて必要なソフトを最もお求めやすく揃えたセットになります。
v4 flower お手軽スターターセットはこちら
それでは、早速こちらのインストール手順をご紹介致します。
手順1Cubase LEをインストールしよう
まずは音楽制作の大元となるDAWソフト「Cubase LE」からインストールしていきます。
初音ミクV4Xが先でもインストール自体は可能ですが、Cubaseを先にインストールすることで、Cubase上でPiapro Studioを立ち上げるようにする設定(プラグインのインストール)が自動で行われるようになりますので、まずはCubaseから導入していきましょう。
Cubase LEが使用できるようになるまでの流れは以下の通りです。
1SONICWIRE(メーカーサイト)よりCUBASE LEのダウンロードアクセスコードを発行。
- SONICWIREにログインします。 SONICWIREをご利用いただいたことが無い方はこちらから新規登録をお済ませくださいませ。
- ログイン または ユーザー登録が完了しましたら、初音ミクV4Xパッケージに入ってるライセンスカードに記載のライセンスキーをこちらのページよりご登録ください。
- 購入製品一覧ページにアクセスし、『HATSUNE MIKU V4X』欄の「導入/認証情報」をクリックすると、CUBASE LEのインストールに必要な情報が表示されます。
3Steinberg Download Assistantのダウンロードとインストール。
4SONICWIREの購入製品一覧ページ、『HATSUNE MIKU V4X』欄の「導入/認証情報」に記載のCUBASE LEダウンロードアクセスコードを登録。
※UR22Cには「Steinberg Plus」など複数枚のダウンロードアクセスコードが同梱されています。紙面が「Cubase LE」のものであることをご確認の上、ご登録くださいませ。
6Steinberg Activation Managerを使ってCubaseのアクティブ化。
こちらの動画で分かりやすく手順が載っていますので、ご参照ください。
(動画上では「Cubase Pro」を使用していますが、手順は一緒ですので「Cubase LE」に置き換えてご覧ください。)

【初音ミクV4Xが旧パッケージの方はこちら】
Studio One ARTIST Piapro Editionのインストール方法
こちらのセットではDAWソフトに初音ミクV4X同梱のStudio One ARTIST Piapro Edition(以下Studio One APE)を使用します。
以下の流れで進めていきましょう。
1メーカーサイトでアカウントを新規作成。(すでにお持ちの場合はログイン)
2アカウントにプロダクトコードを登録。
ログイン完了後、ページに表示されている [ 製品の登録 ] ボタンをクリックします。
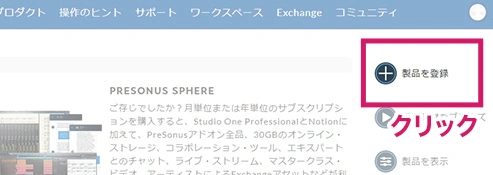
クリックすると製品登録画面がポップアップします。
ソフトウェアまたはアドオンを選択してから、テキストボックスに「Studio One APE」の 28桁プロダクトキー(ハイフンを除く)を半角英数字で入力します。
※ プロダクトキーは製品同梱の「ライセンス登録カード」の裏面に記載されています。

次に「私はエンドユーザー使用許諾契約書を読み条項に同意します。」にチェックを入れて、[ 登録 ] ボタンをクリックします。
3「Studio One Artist OEM」のページに移動。プロダクトキーの登録が成功すると[ お客様の製品は登録されました!]という画面がポップアップします。[ 所有製品を表示 ] ボタンをクリックして「Studio One Artist OEM」のページに移動します。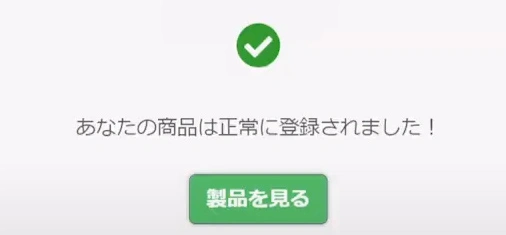
4インストーラーをダウンロードしインストール。
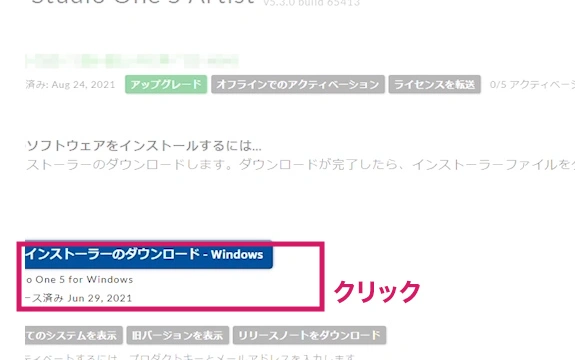 「このソフトウェアのインストール」欄にあるダウンロードボタンをクリックし 、 Studio One のインストーラーをダウンロードします。
「このソフトウェアのインストール」欄にあるダウンロードボタンをクリックし 、 Studio One のインストーラーをダウンロードします。
ダウンロード後、インストーラーを起動し指示の通りインストールを進めます。
5Studio Oneのアクティベーション。
「Studio One APE」を初めて立ち上げると「Studio One エンドユーザー使用許諾契約」画面が表示されます。
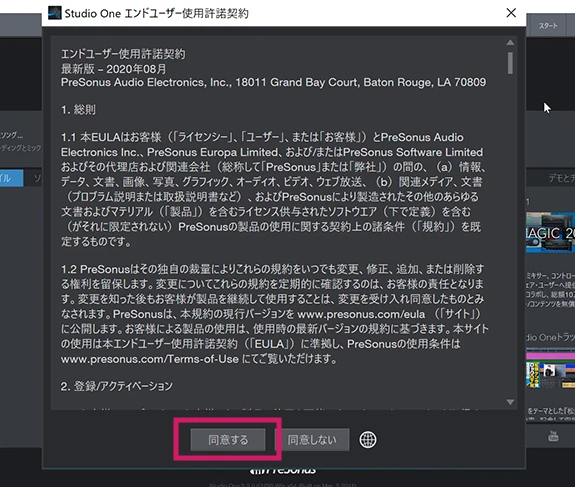
同意される場合は [ 同意する ] ボタンをクリックし、次に進みます。

パソコンがインターネットに接続されている場合は、「購入した Studio One をアクティベート」にチェックを入れ、プロダクトキーを半角英数字で入力します。
次に [ アクティベート ] ボタンをクリックします。
※ プロダクトキーは製品同梱の「ライセンス登録カード」の裏面に記載されています。
詳しくはこちらの動画をご覧ください。
※動画では「2、アカウントにプロダクトコードを登録」の操作が異なっていますので、そちらだけご注意ください。
手順2Piapro Studioと初音ミクV4Xをインストールしよう
2024年7月より切り替わった新パッケージではディスクの同梱がなくなり、DVDドライブのご用意が不要となりました。
「新パッケージ」「旧パッケージ」それぞれで導入方法をご紹介いたします。
初音ミクV4Xが新パッケージの場合
(インストールディスク同梱無し)
Windowsの場合の流れ
1SONICWIRE(メーカーサイト)よりVOCALOIDのインストーラーをダウンロード
- SONICWIREにログインします。
SONICWIREをご利用いただいたことが無い方はこちらから新規登録をお済ませくださいませ。
- ログイン または ユーザー登録が完了しましたら、ご購入時に同梱されているライセンスキーをこちらのページよりご登録ください。
- 購入製品一覧ページにアクセスし、『HATSUNE MIKU V4X』欄の「導入/認証情報」をクリックすると、インストールに必要な情報が表示されます。
2ダウンロードしたファイルを展開し、
- HATSUNE_MIKU_V4X_Win
- Crypton Software Installer(64bit)
- Setup.exe をダブルクリック。
3インストーラーの説明の通り進めていくと、Piapro Studio、Mutantが順番にインストールされます。
4HATSUNE_MIKU_V4X_Winフォルダに戻り、
- HATSUNE_MIKU_V4X_Win
- MIKU V4X Installer
- Setup.exe をダブルクリック。
5インストーラーの案内通りに進めていくと初音ミクV4X(音声ライブラリー)がインストールされます。
※英語版はインストーラーが分かれている場合がございます。SONICWIREより別途ダウンロードいただき、同様の手順でインストールを行ってください。
Macの場合の流れ
1パッケージ版に同梱のMac用のインストール案内を確認しながら、メーカーサイトへユーザー登録を行う。
2メーカーサイトへ製品登録を行い、初音ミクV4Xのインストーラーをダウンロード。
※初音ミクV4 ENGLISH Mac版インストーラーも別途一緒にダウンロードください。
3Crypton Software Installer内の Setup.pkgをダブルクリックし、Piapro Studio、Mutantをインストール。
4MIKU V4X Installer → Setup.pkgをダブルクリックし初音ミクV4X(音声ライブラリ―)をインストール。
※②で別途ダウンロードいただいた英語版フォルダに入っている「MIKU V4 English Installer」内のSetup.pkgもご一緒にインストールください。
初音ミクV4Xが旧パッケージの場合
(インストールディスク同梱あり)
事前準備
Windowsの場合
初音ミクV4XのDVDを光学ドライブへ入れて読み込ませてください。光学ドライブ非搭載のPCの場合は、USB接続の外付けDVDドライブを別途用意しましょう。大体2千円ほど~でネット上で買うことが出来ます。
Macの場合
パッケージ内の案内に専用インストーラーのダウンロードURLが載っていますので、そちらからインストーラーをダウンロードしてください。
インストーラーの準備が出来たら、こちらの動画の2:34~5:45を参考にインストールを進めましょう。
音素材を管理できるMutantというソフトも付属していますので、こちらも一緒にインストールしておきましょう!
Windowsの場合の流れ
1初音ミクV4XのDVDを光学ドライブでPCに読み込む。
2DVDのデータをPCで開き、
- HATSUNE_MIKU_V4X_Win
- Crypton Software Installer(64bit)
- Setup.exe をダブルクリック。
3インストーラーの説明の通り進めていくと、Piapro Studio、Mutantが順番にインストールされます。
4HATSUNE_MIKU_V4X_Winフォルダに戻り、
- HATSUNE_MIKU_V4X_Win
- MIKU V4X Installer
- Setup.exe をダブルクリック。
※初音ミクV4XB(英語バンドル版)をご購入された方は、英語版は別途クリプトン公式サイトからダウンロード・インストールを行う必要がございます。詳しくは⑥をご覧ください。
5インストーラーの案内通りに進めていくと初音ミクV4X(音声ライブラリー)がインストールされます。
6クリプトン公式サイトにてユーザー登録を行い、ログイン後、「ライセンス登録」から製品コード・ライセンスID・購入日・販売店を入力いただき、製品をご登録ください。
※初音ミクV4XB(英語バンドル版)をご購入された方は製品登録後、ログインしたクリプトン公式サイト内の「登録製品情報」に表示される「初音ミクV4 ENGLISH Windows版」をダウンロード、インストールいただくことで英語版が追加されます。アクティベーション方法は、この後記載の日本語版と同様の手順になります。
Macの場合の流れ
1パッケージ版に同梱のMac用のインストール案内を確認しながら、メーカーサイトへユーザー登録を行う。
2メーカーサイトへ製品登録を行い、初音ミクV4Xのインストーラーをダウンロード。
※初音ミクV4XB(英語バンドル版)をご購入された方は、初音ミクV4 ENGLISH Mac版インストーラーも別途一緒にダウンロードください。
3Crypton Software Installer内の Setup.pkgをダブルクリックし、Piapro Studio、Mutantをインストール。
4MIKU V4X Installer → Setup.pkgをダブルクリックし初音ミクV4X(音声ライブラリ―)をインストール。
※初音ミクV4XB(英語バンドル版)をご購入された方は、②で別途ダウンロードいただいた英語版フォルダに入っている「MIKU V4 English Installer」内のSetup.pkgをご一緒にインストールください。
手順3初音ミクのライセンスを認証しよう
ボーカロイド製品はひとつにつき1台のPC/Macでしか動作出来ず、動作の為にはアクティベーションというライセンスの認証が必要になります。
パッケージに同梱されているシリアルコードを用意し、下記動画の6:45~8:05を参考に「Activate4」(Macの場合はVOCALOID License Manager)を使って初音ミクV4Xのライセンス認証を行いましょう。
Winの場合
スタートメニュー全てのプログラムVOCALOID4Activate4
Macの場合
FinderアプリケーションVOCALOIDVOCALOID License Manager
完了!
こちらで準備完了です!
Cubase LEを使ってのボーカロイド楽曲制作が出来るようになりましたので、早速色々と触れてみましょう!
エラーが起きた場合は…
インストール時のエラー対策Piapro Studio公式サイト
アクティベート時のエラー対策Piapro Studio公式サイト
Macの場合の注意点とエラーの解決方法(2024年7月時点)
Macの場合はOSのバージョンによってVOCALOID License Managerに「Error(2) Failed to connect to the activation server.」というエラーが起こり認証が行えない場合があります。
初音ミクV4Xパッケージ内のライセンスマネージャーが「License Manager V4.2.0」という少し以前のバージョンが入っており、最新のMac OSに対応していない場合がある為です。
License Managerの最新バージョンをこちらからダウンロードしインストールすると、ライセンス認証を行うことが出来ます。
認証後、Piapro Studioが起動できない場合があります。
Piapro Studioの最新版をインストールしましょう。こちらからダウンロード可能です。
※SONICWIREへのログイン(+メーカーサイトへの初音ミクV4X製品登録完了)が必要です。
(Piapro Studioの最新のアップデート情報はこちらをご覧ください。)
Mac OSのバージョンによっては上記のPiapro Studioアップデータファイルを開けない場合があります。
ファイルの実行権限がないためです。権限を付与する為、
1DockでLaunchpadのアイコンをクリックし、検索フィールドに「ターミナル」と入力しターミナルを開きます。
2ターミナルに cd Downloads/piaprostudio_mac_◯◯◯_updater を入力。
※Downloads/ のあとにはにはアップデータのフォルダ名と同じものを入力(◯◯◯にはバージョンの数字が入ります)
3ターミナルに chmod 755 Update.app/Contents/MacOS/Update を入力。
4ターミナルに open -a Update.app を入力。
こちらでインストーラーが起動し、アップデートを行う事が出来ます。
Apple Silicon CPU(M1,M2,M3など)搭載Macの場合、DAWソフト上でPiapro Studioが起動できない場合があります。
Apple Silicon CPU搭載のMacBook、Mac mini、iMac、Mac Studio などでPiapro Studioプラグイン版を使用するには、Piapro Studioを最新バージョンにアップデートの上、ホストDAWアプリケーション(CubaseやStudio Oneなど)を下記の方法でRosetta モードで起動してください。
1Finder で「アプリケーション」フォルダを開きます。
2ホスト DAW を選択して [ファイル] [情報を見る] メニューを選択します。
3下記のウィンドウが表示されますので (Studio One 5 の例)、 Rosetta を使用して開くチェックボックスを ON にします。
手順4v4 flowerをインストールしよう
こちらはインストールディスクを読み込んでのインストールになります。
Windows/Macどちらもディスクでの読み込みが必要となりますので、光学ドライブ非搭載の場合はUSB外付けDVDドライブを用意しましょう。
DVD内の「setup」ファイルを起動し、手順通り進めていけば完了です!
手順5v4 flowerのライセンスを認証しよう
初音ミクV4X同様に、Activate4(Macの場合はVOCALOID License Manager)を起動してパッケージ内のシリアルコードを入力しライセンスを認証しましょう。
手順は初音ミクと全く同じですので、手順3をご参考ください。
手順6v4 flowerをPiapro Studioで起動出来るようにしよう
v4 flowerなどのクリプトン製以外のVOCALOID 歌声ライブラリについては、SONICWIREサイトにおいて、Piapro Studioで使うための「アクセスキー」を無料発行しています。
登録が未だの場合はSONICWIREにてユーザー登録・製品登録を先に済ませましょう。
Piapro Studioを起動し、その後は以下の手順でアクセスキーを適用することで起動が可能になります。
クリプトン製以外のVOCALOID 歌声ライブラリの使用方法Piapro Studio公式サイト
ちなみに、初音ミクV4Xに付属しているPiapro Studioでは以下のVOCALOIDの読み込みに対応しています。
- VOCALOID2歌声ライブラリ(※2)
- VOCALOID3歌声ライブラリ
- VOCALOID4歌声ライブラリ(※3)
(※2) VOCALOID2 歌声ライブラリを使用するには、VOCALOID3 歌声ライブラリへのライブラリインポート処理が必要になります。
(※2) ライブラリインポートはWindowsのみの対応となります。詳細はこちら
(※3) Piapro Studio プラグインでVOCALOID4 歌声ライブラリを使用するためには、Piapro Studioを「V4モード」で起動する必要があります。詳細はこちら
おわりに
いかがでしたでしょうか?
島村楽器オンラインストアでは、ボーカロイドを始める皆さんをご購入後もサポート出来る記事作りに努めています。
ボーカロイドについてもっと知りたいという方は、よかったらこちらの記事もご覧ください。
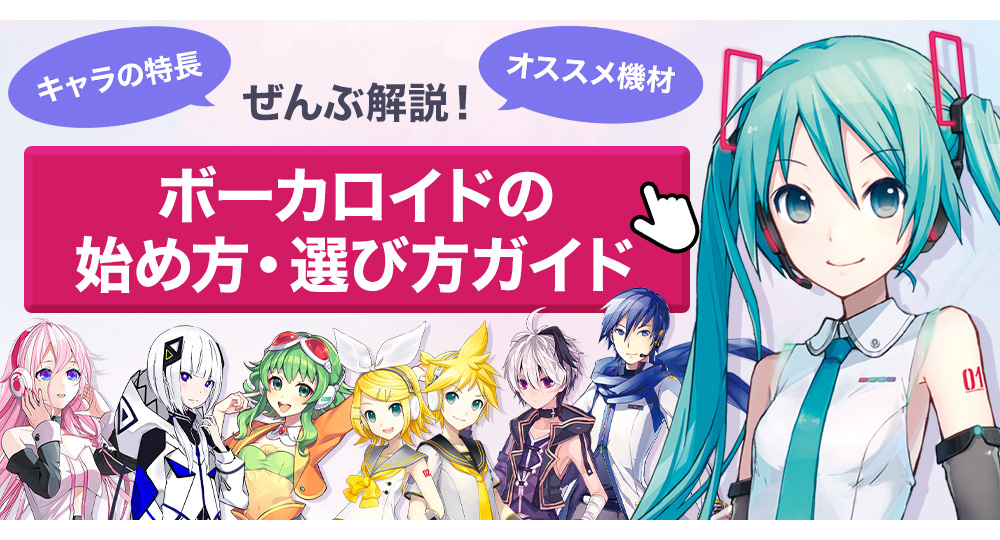
この記事を書いた人
 皆さんこんにちは!島村楽器オンラインストアの小林です。
皆さんこんにちは!島村楽器オンラインストアの小林です。
初音ミクが登場した頃、ニコニコ動画で「みくみくにしてあげる」を聴いて盛り上がったり、ryo(supercell)さんの「メルト」を聴いて感動したりしていた世代です。
以前はイオンモール幕張新都心店に勤務しており、デジタルアドバイザーとして店舗HPに公開した「だれでもわかるボーカロイドの始め方!」が月間数万アクセスいただくなど沢山の方の目に留まり、全国の皆様からボーカロイドについてのご相談を数多くいただいておりました。
自身も現在作曲活動をしており、音楽制作では声優・高槻かなこさんのデビューCD収録曲「I wanna be a STAR」の作曲に携わったり、作曲・ギターを務める音楽ユニットPOLVORON+で活動を行ったりしています。
ボーカロイドは「初音ミク」を愛用。作曲時の仮歌などの際に歌ってもらっています。
少しでも「ボカロを始めたい!」という方のお力になれたら幸いです!この記事から未来のボカロPや作曲家が誕生することを願ってます!
【ボーカロイド / 音声合成ソフト】
インストール方法まとめページ
 島村楽器オンラインストア「v4 flower お手軽スターターセット」のインストール手順です。
島村楽器オンラインストア「v4 flower お手軽スターターセット」のインストール手順です。


